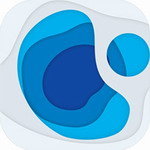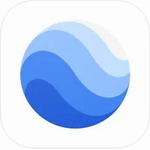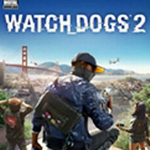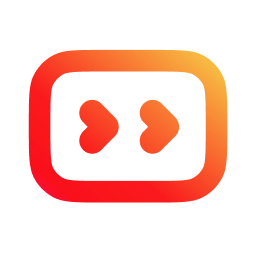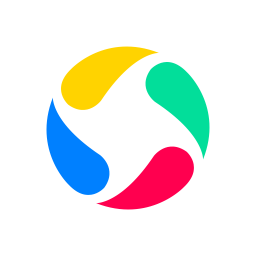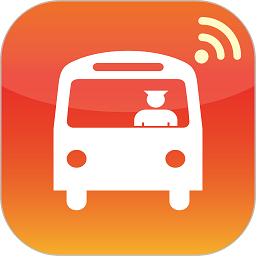奥维互动地图浏览器怎么设置为奥维平面坐标-奥维互动地图浏览器设置为奥维平面坐标的方法
作者:佚名 来源:青茶软件园 时间:2024-05-14 09:16
你们是不是也在使用奥维互动地图浏览器软件呢?那么你们晓得奥维互动地图浏览器怎么设置为奥维平面坐标吗?下文就是小编为大伙带来的肖文明奥维互动地图浏览器设置为奥维平面坐标的方法,感兴趣的用户快来下文看看吧。
奥维互动地图浏览器怎么设置为奥维平面坐标?奥维互动地图浏览器设置为奥维平面坐标的方法
1.首先,点击奥维互动地图图标,打开app

2.然后,在奥维互动地图的右下角点击更多按钮
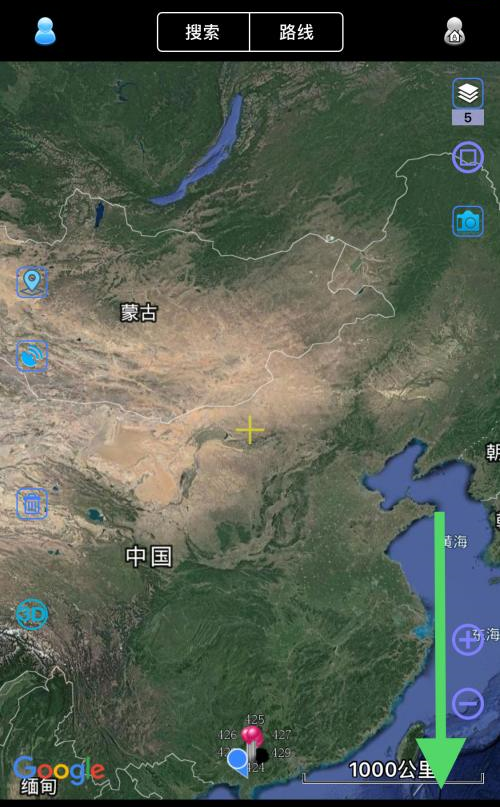
3.接着,在更多界面点击设置按钮
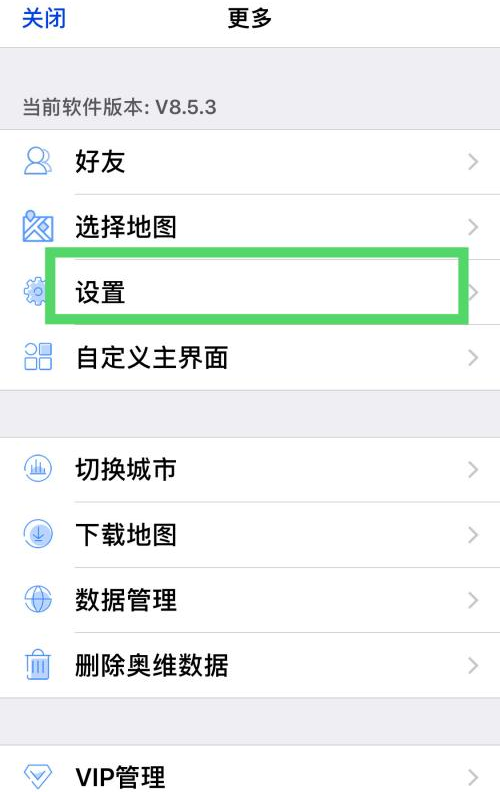
4.紧接着,在设置界面点击坐标系
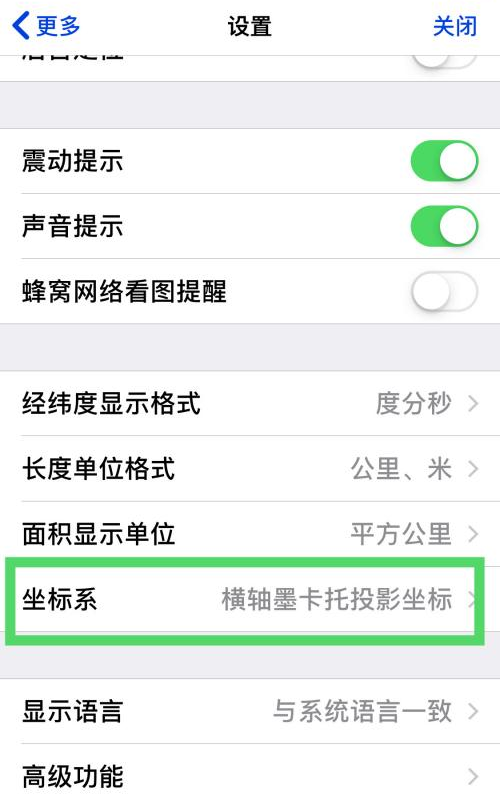
5.最后,在坐标系界面点击奥维平面坐标即可
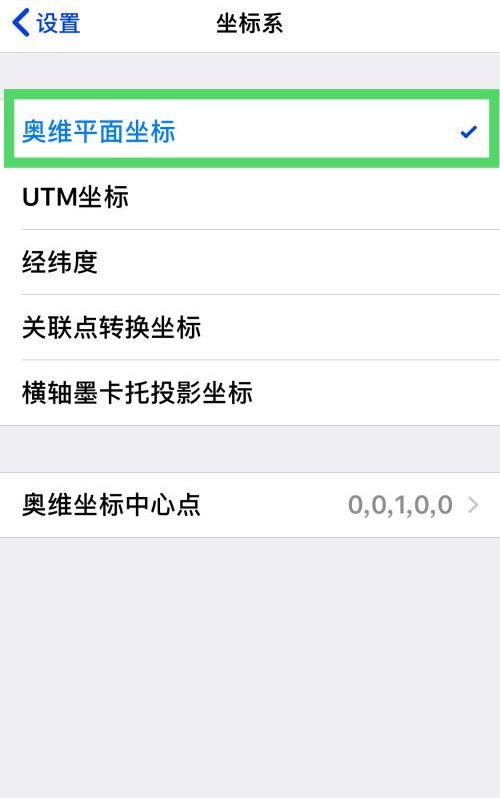
以上就是给大家分享的奥维互动地图浏览器设置为奥维平面坐标的方法,更多精彩教程尽在教程之家。
- 上一篇:恶意不息角色加点怎么重置
- 下一篇:仙山小农前期赚钱方法介绍-仙山小农
相关阅读
更多+- 奥维互动地图浏览器怎么设置为奥维平面坐标-奥维互动地图浏览器设置为奥维平面坐标的方法
- 奥维互动地图浏览器如何设置坐标系-奥维互动地图浏览器设置坐标系的方法
- 奥维互动地图浏览器怎样设置经纬度网格-奥维互动地图浏览器设置经纬度网格的具体操作
- 奥维互动地图浏览器如何选择地图-奥维互动地图浏览器选择地图的方法
- 幻塔星岛风景点在哪里-幻塔星岛风景点地图位置
- 高德地图如何用经纬度导航-高德地图经纬度使用介绍
- 逆水寒手游金箱位置大全-逆水寒手游二十三赛季宝箱位置一览
- 永劫无间手游百炼洞金堆绿堆位置坐标大全-永劫无间手游百炼洞金堆绿堆位置坐标一览
- 下一站江湖2凌空踏虚怎么获得-下一站江湖2凌空踏虚获得方法
- 逆水寒手游霓裳同彩奇遇任务怎么做-逆水寒手游霓裳同彩奇遇任务方法分享