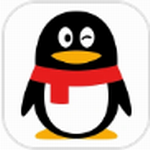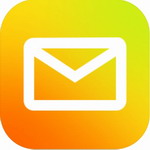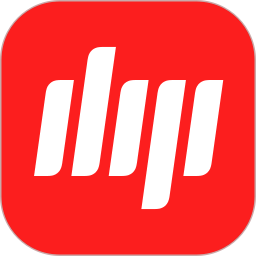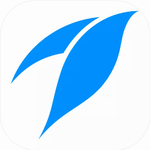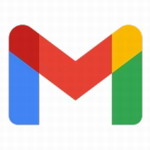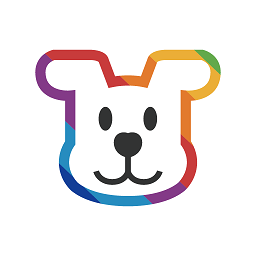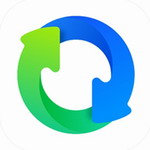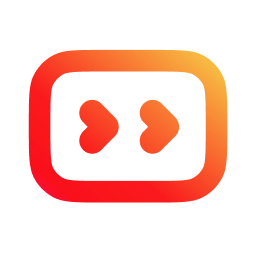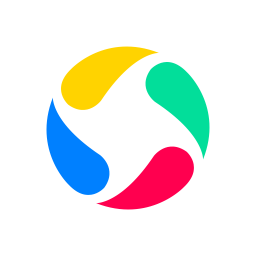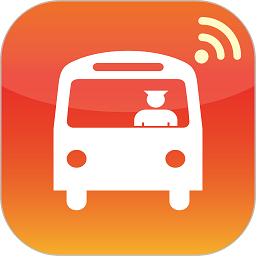QQ邮箱怎么发送视频文件-QQ邮箱发送视频文件的方法
作者:佚名 来源:青茶软件园 时间:2024-05-16 01:34
近期有很多小伙伴咨询小编QQ邮箱怎么发送视频文件,接下来就让我们一起学习一下QQ邮箱发送视频文件的方法吧,希望可以帮助到大家。
QQ邮箱怎么发送视频文件?QQ邮箱发送视频文件的方法
第一步:打开QQ邮箱,在邮箱主界面点击顶部的三点图标,如图所示。
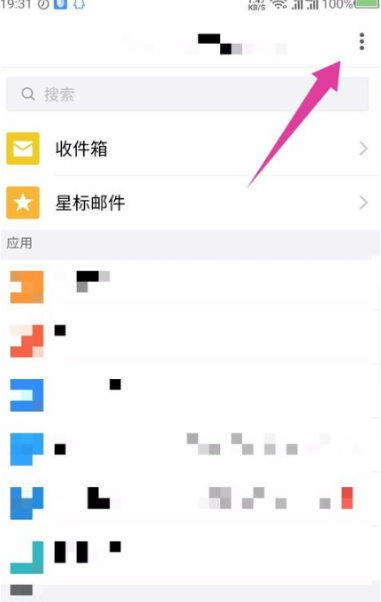
第二步:然后在打开的选项中,点击写邮件,如图所示。
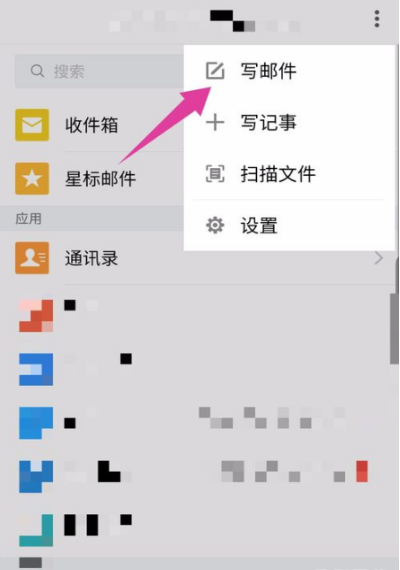
第三步:进入到写邮件界面,先设置邮件的收件人,也可以点击后面的加号+,添加收件人,如图所示。
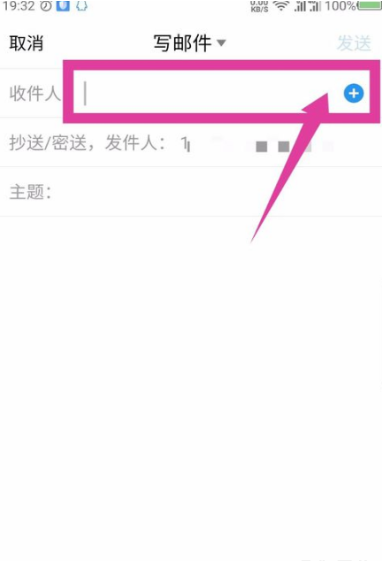
第四步:设置好收件人后,能看到右下角有个附件图标,点击打开附件,如图所示。
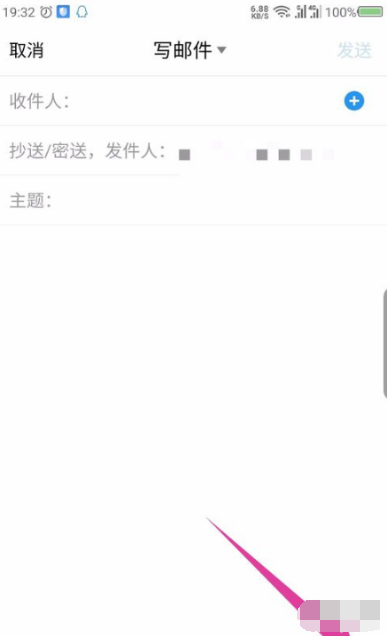
第五步:然后底部显示的是添加的附件,点击左边的图片图标,如图所示。
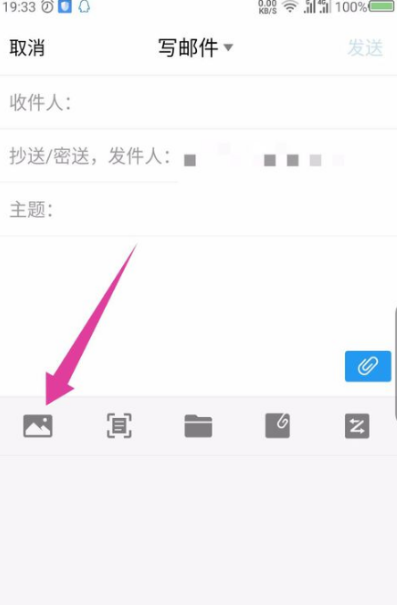
第六步:会打开手机的图片和视频界面,找到要发送的图片视频,选择图片,然后点击添加到邮件,如图所示。
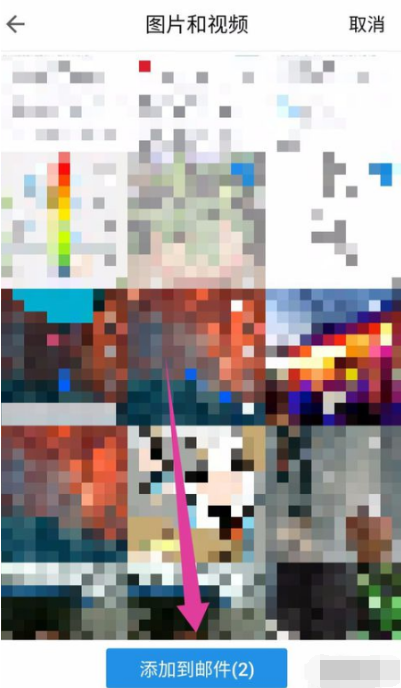
第七步:返回到写邮件界面,能看到底部显示的附件,就是添加的图片视频,如图所示。
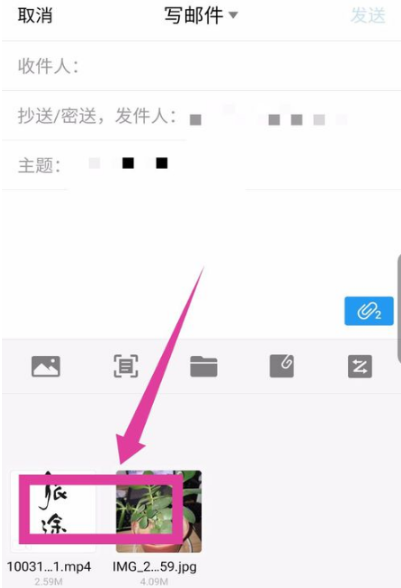
第八步:添加完发送的图片视频后,点击右上角的发送,图片视频就发送完成了,如图所示。
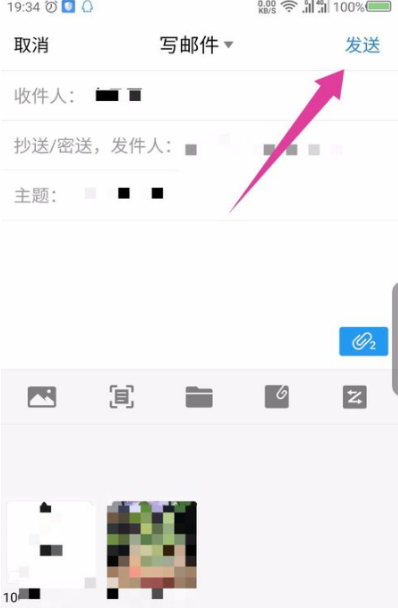
上面就是小编为大家带来的QQ邮箱怎么发送视频文件的全部内容,更多精彩教程尽在教程之家。