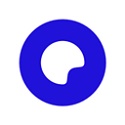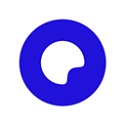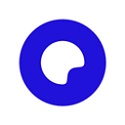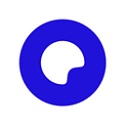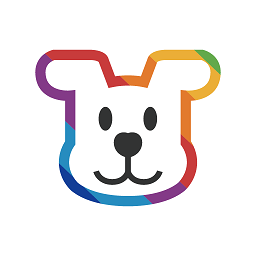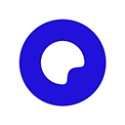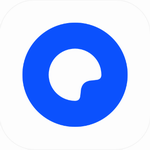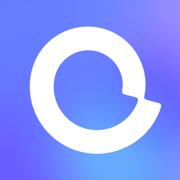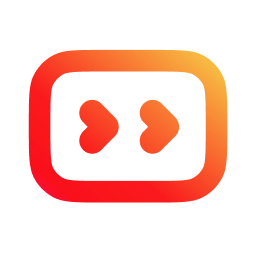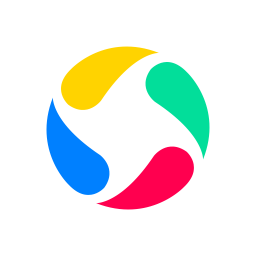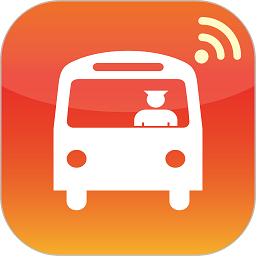UC浏览器文件怎么上传网盘-UC浏览器文件上传网盘的方法
作者:佚名 来源:青茶软件园 时间:2024-05-16 12:03
大家知道UC浏览器文件怎么上传网盘吗?下文小编就带来了UC浏览器文件上传网盘的方法,希望对大家能够有所帮助,一起跟着小编来学习一下吧!
UC浏览器文件怎么上传网盘?UC浏览器文件上传网盘的方法
1、首先进入uc浏览器,点击右下角“我的”(如下图所示)。
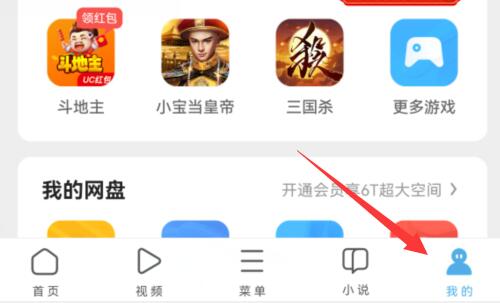
2、然后点击上方个人头像下的“网盘”(如下图所示)。
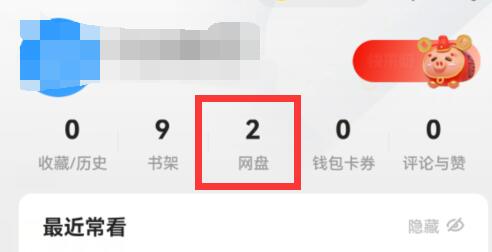
3、进入网盘后,点击底部中间的“+号”(如下图所示)。
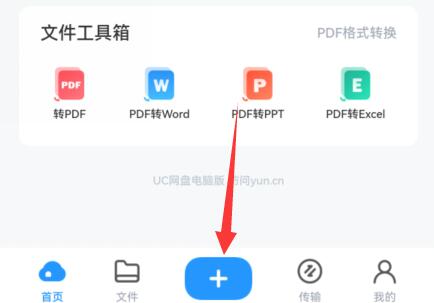
4、然后选择想要上传的文件类型(如下图所示)。

5、随后在收集内存中选择想要上传的文件,点击“开始上传”(如下图所示)。
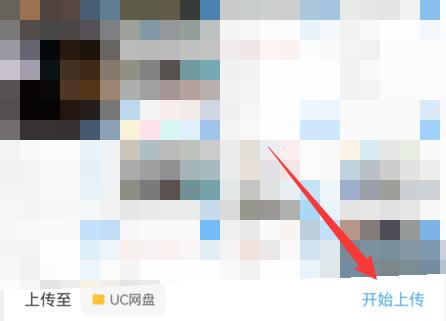
6、最后等待上传完成就可以保存到网盘了(如下图所示)。
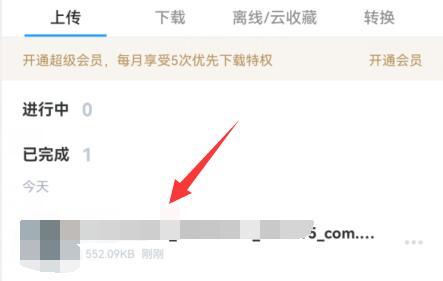
上面就是小编为大家带来的UC浏览器文件怎么上传网盘的全部内容,希望对大家能够有所帮助哦。