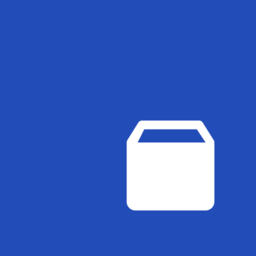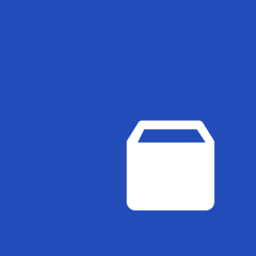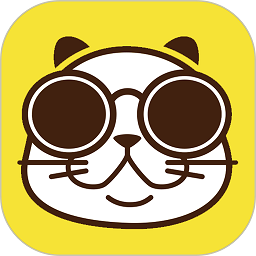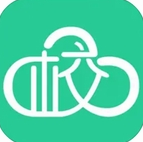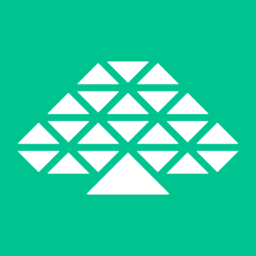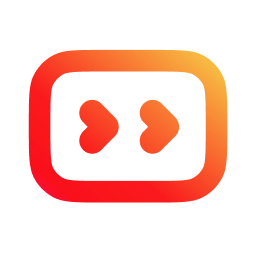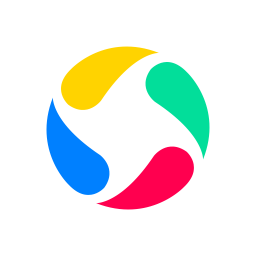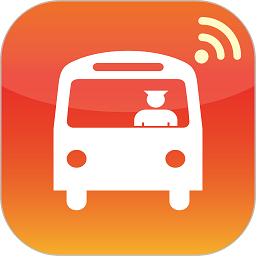DLabel如何设置小票打印-DLabel设置小票打印的方法
作者:佚名 来源:青茶软件园 时间:2024-05-17 11:12
有很多朋友还不知道DLabel如何设置小票打印,所以下面小编就讲解了DLabel设置小票打印的方法,有需要的小伙伴赶紧来看一下吧,相信对大家一定会有所帮助哦。
DLabel如何设置小票打印?DLabel设置小票打印的方法
1、点击底部各组件添加到小票画板,或点击“模板”图标选择其中一个模板,如下图所示。
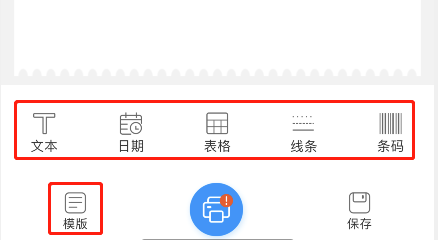
2、点击小票画板的“文本”修改文本内容,如下图所示。
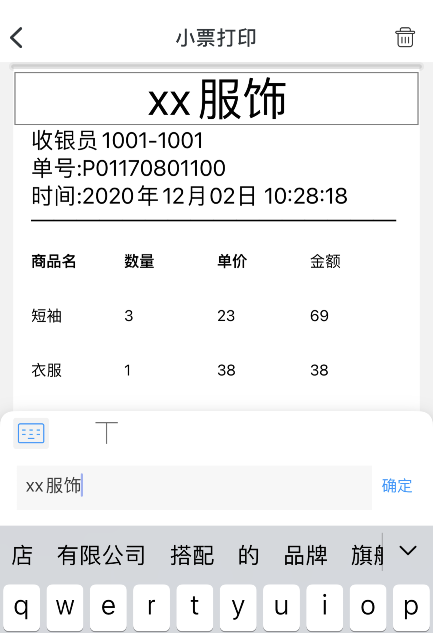
3、点击“T”图标,可调整文本大小、对齐方式、文本加粗,如下图所示。
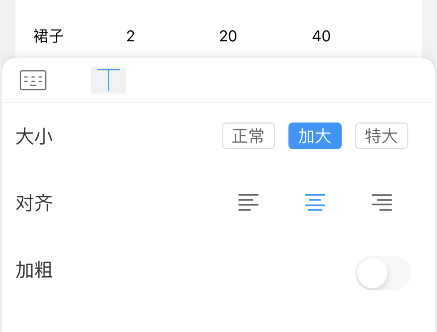
4、点击小票画板的“日期”,调整日期格式、时间格式、设置日期时间的前缀文本或后缀文本,如下图所示。
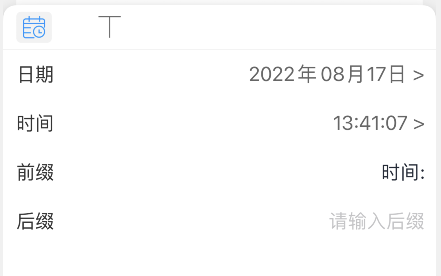
5、点击小票画板的“日期”,调整表格的行数、列数,如下图所示。
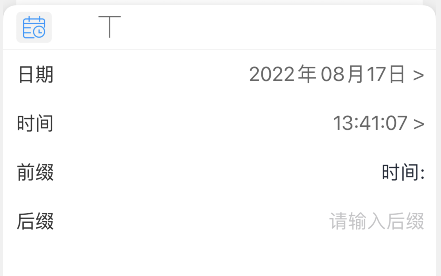
6、打开“统计”开关,勾选要统计的类型。完成设置后,即可在小票显示合计的数值,如下图所示。
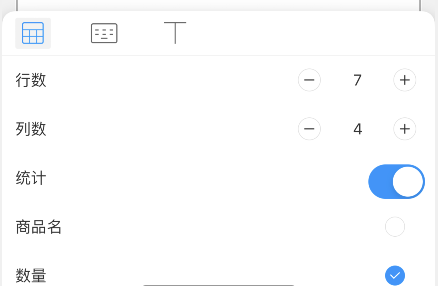
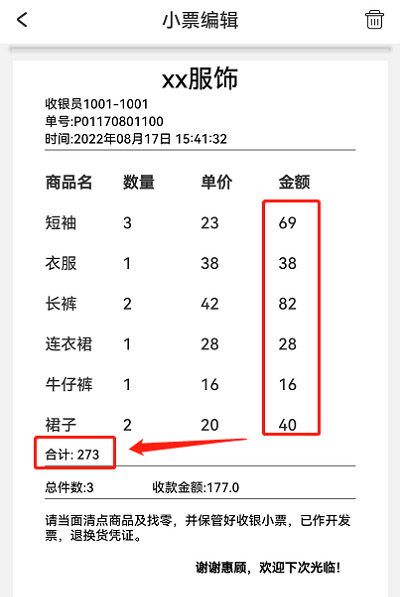
7、点击小票画板的“线条”,可选择线条类型,如下图所示。
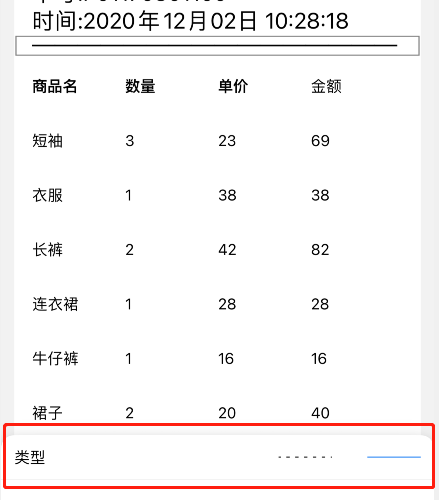
8、点击小票画板的“条形码”,可选择条形码的类型,如下图所示。
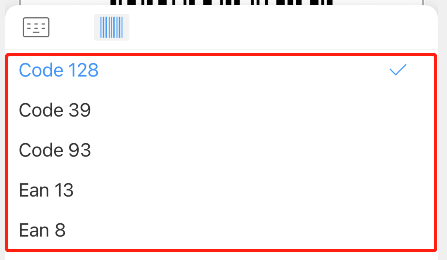
9、选择小票画板的内容,可以点击页面右上角的“删除”图标进行删除,如下图所示。
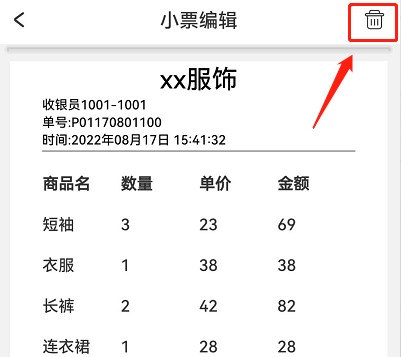
10、长按小票画板的内容,可自由拖动进行排版,如下图所示。
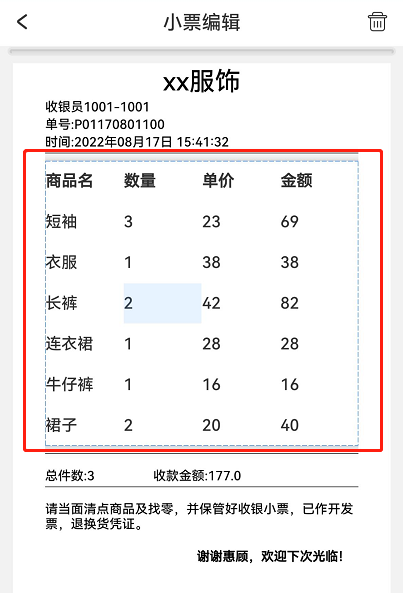
上面就是小编为大家带来的DLabel如何设置小票打印的全部内容,更多精彩教程尽在教程之家。